Как в Microsoft Office Excel вставить фото
Программа Microsoft Office Excel представляет собой необычайно полезное приложение, однако некоторый функционал был сжат разработчиками. Благодаря тому, что интерфейс полного пакета MS идентичен, можно с легкостью освоить команды. Например, чтобы разнообразить таблицу или сделать материал нагляднее, хочется добавить картинку. Выполняется это действие мгновенно, так как опция «Вставка» отмечена на меню сверху и доступна, но есть свои нюансы. Для того чтобы прикрепить рисунок в Excel следуйте предоставленной ниже инструкции.
| Как добавить изображение ↓ | Вставить несколько иллюстраций в столбик ↓ | |
| Вставить одинаковые картинки ↓ | Добавить рисунок в комментарий ячейки ↓ | |
Как добавить изображение
Перед тем, как начать, убедитесь, что в ячейке отсутствует текстовой курсор. На ячейку не щелкать дважды, так как команда будет недоступна и меню будет серым.
Поле должно быть выделено черной рамкой.
Шаг 1. «Вставка» → «Рисунок» → выбираем необходимый файл и нажимаем «Вставить». Чтобы добавить файл с поисковика, не сохраняя, щелкните на изображение правой кнопкой мыши и нажмите «Копировать URL картинки». Выполните первые две команды и в раскрывшемся окне в поле «Имя файл» перенесите то, что скопировали, и «Вставить».
Шаг 2. Изображение и ячейка не совпадают по масштабу. Для этого нужно расширить столбец и строку, чтобы подобрать примерный размер. Выделите рисунок, кликнете правой кнопкой мыши, и появится контекстное меню. Далее выберите «Размер и свойства» → «Свойства» → «Перемещать и изменять объект вместе с ячейками». Для более точной работы совместите край картинки с краем поля. Удерживайте клавишу «Alt» для точного совпадения.
Вставить несколько иллюстраций в столбик
Чтобы вставить картинку под той, что уже присутствует в таблице, сделайте следующее. Повторите шаг 1. Обрамление ячейки вновь перекрыл объект. Нажмите по одному разу на стрелочки «вниз» и «вправо» на клавиатуре. Теперь верхние левые углы совпадают. Затем изображение вновь переносится в режим «Перемещать и изменять объект вместе с ячейками», и повторяется подбор размеров при помощи «Alt». Копируем и вставляем.
Вставить одинаковые картинки
Это действие не получится совершить при помощи обычного и привычного перетаскивания, т.к. таким образом, копируется только картинка, а не сама ячейка. Чтобы перенести идентичное изображение, выделите соседнее поле. При помощи кнопки «Tab» активируется рисунок. В меню сверху выбираем опцию «Копировать», выделяем нужное место и нажимаем «Enter».
Это полезно, когда таблица состоит из нескольких листов. Так объект легко расположить хоть на каждом листе с помощью нескольких кликов.
Добавить рисунок в комментарий ячейки
Возможны 3 способа:
1.Выделить ячейку, для которой создается комментарий. «Рецензирование» → «Примечания» → «Вставить примечание»
2.Зажать клавиши «Shift+F2».
3.Кликнуть правой кнопкой мыши по ячейке и выбрать из списка «Вставить примечание».
Это первый шаг – появляется место для заметки. С помощью правой кнопки мыши на экран выводится контекстное меню, где выбирается «Формат примечания» → «Цвета и линии» → «Заливка». Открываем перечень и кликаем по опции «Способы заливки». В открывшемся окне нажимаем «Рисунок», выбираем файл с жесткого диска.
Рекомендация – поставьте галочку напротив «Сохранять пропорции рисунка». Так картинка не будет сжиматься. Наведите курсор на ячейку, чтобы увидеть результат.
Важно помнить, что размер картинки влияет на размер файла Excel.
Представленная опция – вставить картинку в Excel, незаменимо подходит при создании таблиц с большим перечнем машин, телефонов, украшений и других товаров. Таким образом, вы сами и клиенты увидят предлагаемую продукцию визуально.
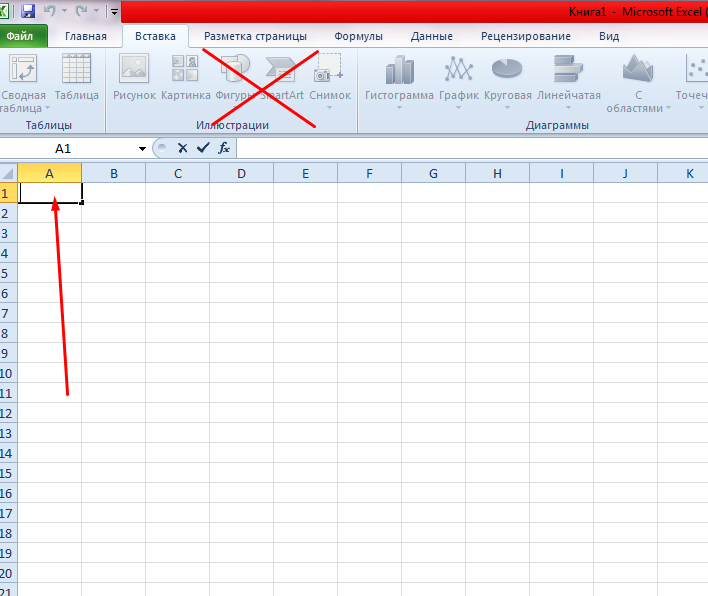

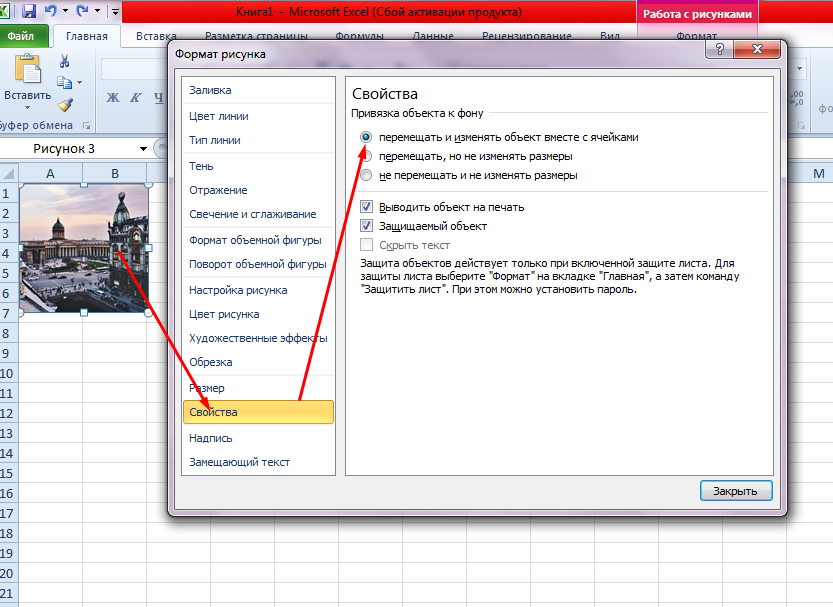
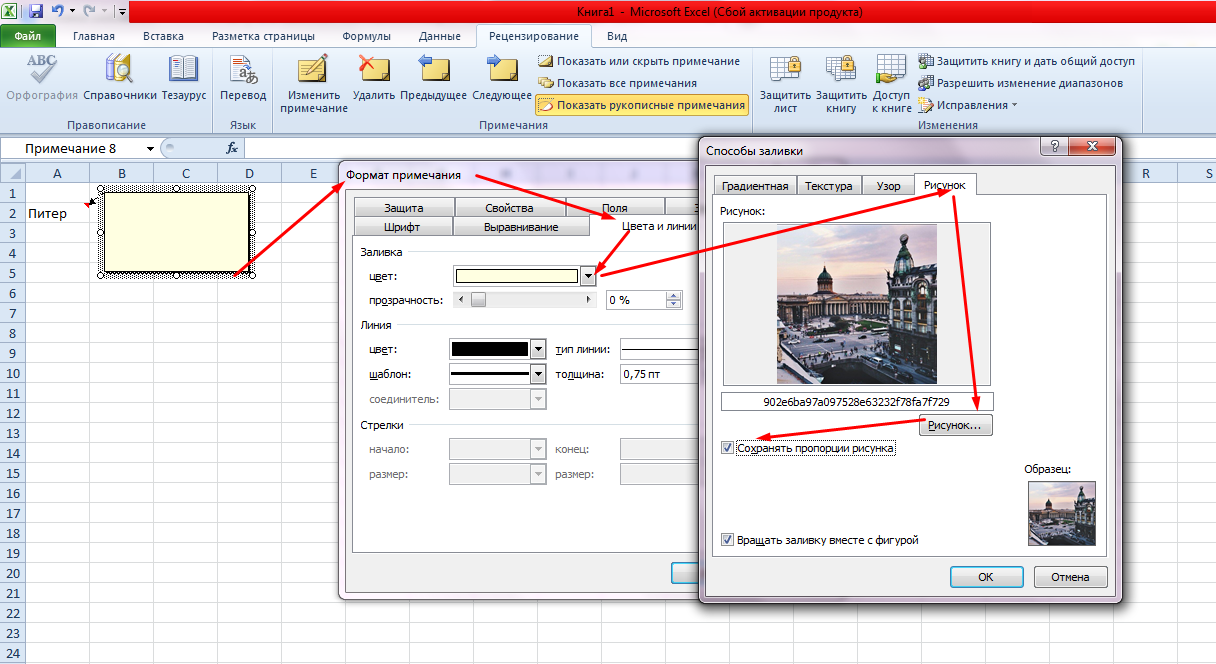
Я даже не знала о такой возможности
главное работать по инструкции
благодарю
При дипломной работе помогла данная функция