Как округлить число в Экселе
Программа Excel – универсальное приложение с таким большим функционалом, что задачи решаются с помощью списка формул. Иногда числа отмечаются вплоть до сотых, но с такими значениями нет желания возиться. В основном применяется формула «ОКРУГЛ». Однако помните, что эта опция округления в меню может не дать желаемого результата, и ответы вычислений с округлением будут неверны. Это объясняется тем, что значение на самом деле не меняется, меняется только способ представления на экране.
| Формула «ОКРУГЛ» ↓ | Формула «ОКРУГЛВВЕРХ» ↓ | |
| Формула «ОКРУГЛВНИЗ» ↓ | ||
Округление форматом ячейки
Легкий метод сделать целое число – изменить формат. Выделите ячейку, в которой подразумевается округление. Зажмите сочетание клавиш «Ctrl+1» или с помощью правой кнопки мыши откройте «Формат ячеек». В разделе «Число» укажите «Числовой» или «Денежный» и отметьте желаемое количество знаков после запятой в «Число десятичных знаков». Увидеть макет округленного числа можно в «Образец». Нажав кнопку «ОК», изменение сохраняется.
Однако этот метод так же не даст точных подсчетов, т.к. изменяется способ отражения выражения на экране, а не содержимое.
Использование формулы «ОКРУГЛ»
При применении формулы «ОКРУГЛ» для начала выделяется ячейка. Рядом или в другом желаемом месте вводится «=ОКРУГЛ (адрес ячейки; число разрядов)». Адрес ячейки – это номер, т.е. пересечение строки и столбца. Число разрядов – количество знаков после запятой. Если округляется до десятых, в аргументе второе значение – 1, до сотых – 2, до тысячных – 3 и т.д.
При округлении числа до большего, т.е. число разрядов – отрицательное число, результат будет ближайшее кратное 10. Например, «=ОКРУГЛ (6,32; -1)» выдаст ответ 10. Если количество знаков после запятой равно 0, результат будет ближайшее целое. Например, «=ОКРУГЛ (7,8; 0)» округлит число до 8.
Использование формулы «ОКРУГЛВВЕРХ»
Предназначение опции заключается в округлении значения вверх, больше 0 или равно 0, до указанных цифр после запятой. Указываются положительные и отрицательные числа. Однако вторые преобразовываются как абсолютные значения, т.е. со знаком +. Таким образом, знак – проставляется вручную.
Приводятся следующие примеры.
5,3 → «=ОКРУГЛВВЕРХ (адрес ячейки;0)» → 6 → число округляется до большего целого
14,158 → «=ОКРУГЛВВЕРХ (адрес ячейки;2)» → 14,16 → число округляется до двух знаков после запятой в большую сторону
-28,28 → «=ОКРУГЛВВЕРХ (адрес ячейки;-1)» → -30 → число округляется до ближайшего большего кратного 10
-0,5 → «=ОКРУГЛВВЕРХ (адрес ячейки;0)» → -1
Использование формулы «ОКРУГЛВНИЗ»
Опция используется при округлении значений вниз, меньше 0, до указанных цифр после запятой.
Приводятся следующие примеры.
5,3 → «=ОКРУГЛВНИЗ (адрес ячейки;0)» → 5 → число округляется до меньшего целого
14,158 → «=ОКРУГЛВНИЗ (адрес ячейки;2)» → 14,15 → число округляется до двух знаков после запятой в меньшую сторону
-28,28 → «=ОКРУГЛВНИЗ (адрес ячейки;-1)» → -20 → число округляется до ближайшего меньшего кратного 10
-0,5 → «=ОКРУГЛВНИЗ (адрес ячейки;0)» → 0
Наверняка вы пробовали работать с числами из 10, 20 цифр. В Excel они автоматически преобразуются следующим образом. Например, 9,4569871236644589632 → 9,45698Е+16. Так происходит из-за формата «Общий». Чтобы избежать такого отображения значений, изменяется формат ячейки на «Числовой» или же используется сочетание клавиш «Ctrl+Shift+1». Так результатом будет 94569871236644589,00. Чтобы изменить число разрядов, используется уже знакомая последовательность: «Главная» → «Число» → «Уменьшить разрядность».
Однако в Excel 2010 результат 9,456987124, т.е. округляется автоматически.
Описанный функционал Excel незаменимый для бухгалтеров и работников, которые заняты цифрами. Теперь вы способны с легкостью решить задачи. Ведь в 21 веке в большинстве организаций текстовая и числовая информация преобразуется и хранится в Microsoft Office. Кроме того, что приложение разрешает округлять числа, оно на самом деле экономит времени и гарантирует точные подсчеты. Главное – не забывать об опциях, которые только маскируют реальное содержание ячейки и вводят в ступор, если это не было замечено сразу. Иначе исправлять придется всю таблицу.
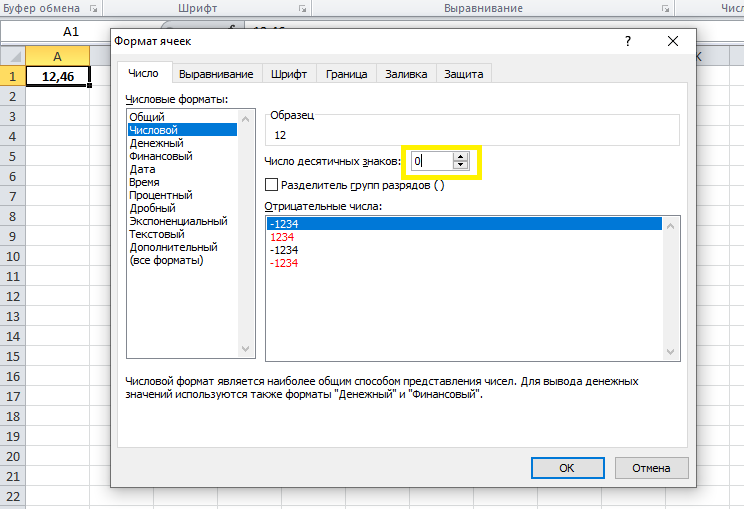
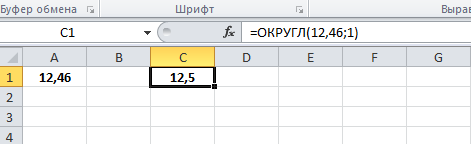
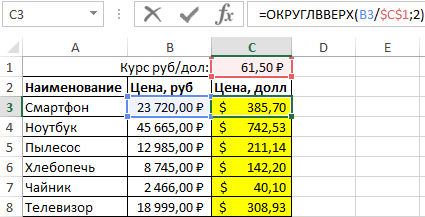
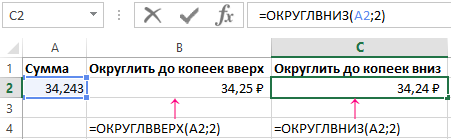
а так значит получается