Как сохранить презентацию как видео в Powerpoint
Программа PowerPoint представляет собой популярное приложение для создания привлекательных и ярких слайд-шоу. Приложение не позиционируется как видео инструмент, однако разрешает сохранить презентацию в видео формате за счет встроенного функционала. Такой метод подходит, если не хочется тратить или нет времени на форматирование в специальных приложениях или же профессиональные редакторы еще не освоены. Плюс к этому при помощи указанного способа файл открывается на устройстве, на котором не установлен PowerPoint.
| Как превратить презентацию в видео ↓ | Сохранение презентации как видео ↓ | |
Как превратить презентацию в видео
Готовое слайд-шоу преобразуется в видео формат, выполняя следующие действия:
Шаг 1. Выберите в меню «Файл» → «Экспорт» или «Сохранить и отправить» в старых версиях. Из раскрывшегося перечня выбрать «Создать видео».
Шаг 2. Выберите нужное качество из списка. Чем меньше будет размер кадра, тем меньше места будет занимать файл.
Шаг 3. Опция «использовать или не использовать записанное речевое сопровождение и время показа слайдов» зависит от типа презентации. При отсутствии готового текста в аудио формате он записывается. После нажатия на поле «Записать речевое сопровождение и время показа слайдов» предоставляется выбор действий до начала записи: «Время показа слайдов и анимации» и «Закадровый текст, рукописный ввод и лазерная указка». Выбрать первый пункт → «Начать запись».
Шаг 4. В левом верхнем углу появится окошко, именуемое «Пункт управления переходами между слайдами». С помощью этого пульта настраивается время к каждому слайду отдельно. После прокрутки презентации на экран выведется сообщение об общей продолжительности презентации. Выбираем «Да» или «Нет», в зависимости от того, устраивает ли результат.
Эта же функция предполагает возможность использовать перо, которое разрешает рисовать на слайде. Нарисованные линии легко стираются при помощи ластика или опции «Удалить все рукописные данные со слайда». Также доступна и лазерная указка. Благодаря этому делается акцент на конкретных словах и при просмотре наблюдающая аудитория быстрее найдет то, о чем идет речь.
В левом нижнем углу специальный значок с тремя точками отвечает за запись голоса. Таким образом, получается полноценное видео.
По стандарту на каждый слайд выделяется 5 секунд, но этот параметр изменяется в поле «Время показа каждого слайда».
Сохранение презентации как видео
Шаг 5. Просмотреть макет до сохранения.
Шаг 6. Нажать «Создать видео». Из раскрывшегося окна выбираем рабочий стол или конкретную папку.
Внизу появится строка, которая показывает состояние создания видеоматериала. Этот процесс занимает от нескольких секунд до нескольких минут, в зависимости от размера файла, и легко приостанавливается.
Таким образом, программа PowerPoint – это нужный инструмент для специалистов. Он помогает не только представлять информацию ярче и красочнее, но и сохраняет время на ее редактирование и оформление. Это делает приложение на самом деле полезным и универсальным.
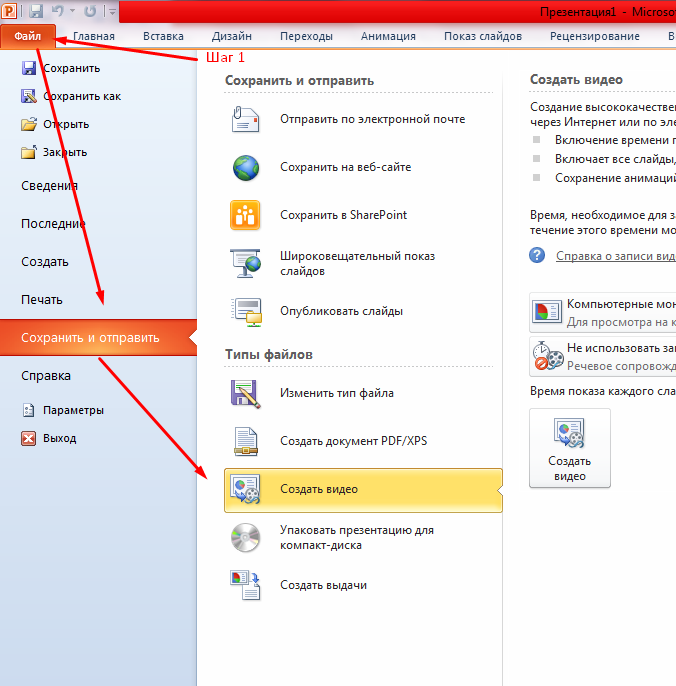
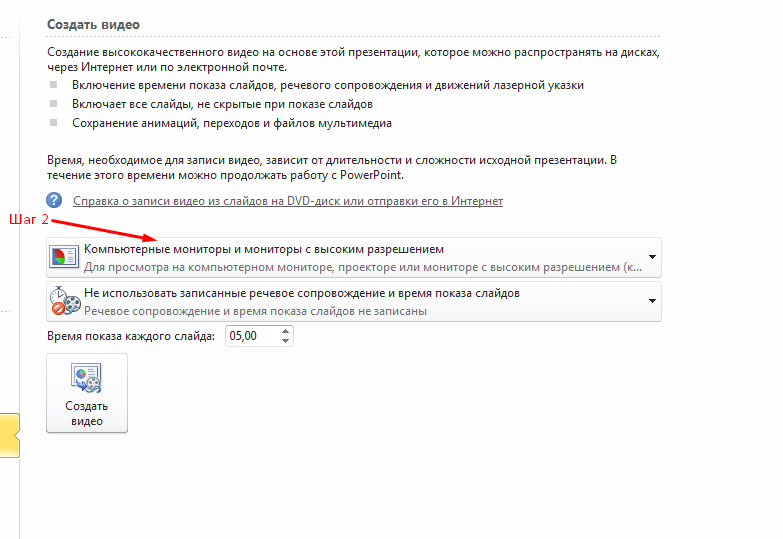
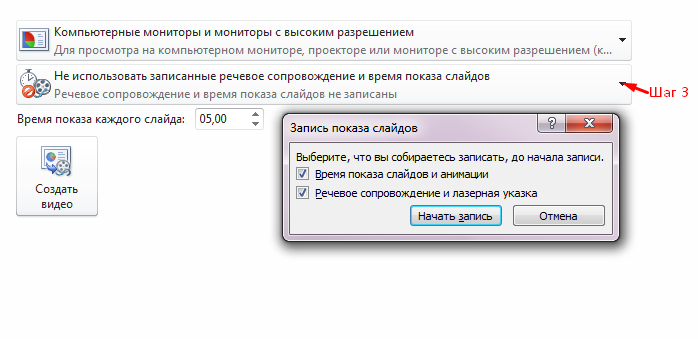
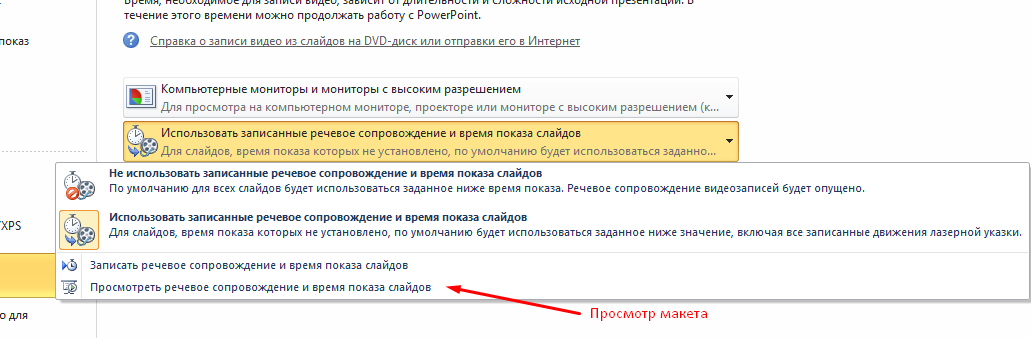
а как мне удалить его
Спасибо большое за помощь!