Как сделать обтекание картинки текстом в Powerpoint
Эффект обтекания объекта текстом давно используется в типографическом дизайне и других направлениях визуального искусства. В компьютерных презентациях подобный стиль оформления также используется, потому что способен придать изображениям больше смысла и стилистического богатства. Опытные пользователи программы PowerPoint не испытывают сложности в создании такого эффекта. Новички не сразу находят нужные инструменты. В этой статье мы покажет кратчайшие пути, как сделать обтекание текстом картинки.
| Работа с текстами и картинками ↓ | Экспорт файла MS Word в PowerPoint ↓ | |
Работа с текстами и картинками в PowerPoint
Обрамление изображения картинкой делается вручную. Метод используется, если автор работы использует 3-4 слова для обрамления. Обтекание картинки большим текстом, который представлен 5-6 предложениями, невозможно выполнить описанным ниже методом.
Ход выполнения ручного обрамления
1) Создается cлайд или используется слайд в текущем проекте.
2) На слайд загружается картинка. Картинка масштабируется до подходящих размеров.
3) В окне «Вставка» выбирается подменю «Надпись».
4) Программа создает в рабочей зоне слайда блок для написания текста. В этот блок записывается текст.
5) Затем создаются копии текстового блока. Копии размещаются вокруг изображения.
Показанный метод работает, если автор слайда использует круглое или ромбовидное изображение, а текст снабжен посылом.
Метод №2: фоновое изображение
Для обтекания картинки текстом, можно изображение сделать фоном слайда. Для этого создается слайд, или используется слайд в текущем проекте. На слайде одновременно размещается текст и изображение. Затем, курсор наводится на изображение и правой кнопкой мыши открывается контекстное меню. В открывшемся окне выбирается «На задний план».
Затем текст вручную форматируется. Слова переносятся на следующую строку. Для этого используется разный размер шрифта и масштабирование текстового блока.
Продемонстрированный метод вызывает сложность, когда приходится работать с текстом, в котором много длинных слов, перенос которых оставляет пустоты между текстовым блоком и изображением. Поэтому метод рекомендуется использовать в качестве тестового. Обтекание картинки показанным методом делается за 2-3 минуты. Если результат теста не нравится автору слайда, ниже представлен самый эффективный метод создания эффекта обтекания картинки текстом.
Метод №3: PowerPoint и MS Word
В программе MS Word используются инструменты для обтекания картинки текстом. В текстовом файле Word создаются обтекаемые картинки, скриншот которых затем будет использоваться в слайде. Если планируется смена фона слайда и текст с обтекаемой картинкой планируется использовать в палитре цветов проекта, файл Word будет импортирован в проект PowerPoint.
Ход работ
1) Создайте файл в программе MS Word.
2) Вставьте изображение.
3) При помощи клавиш Ctrl+C скопируйте текст, который будет обтекать изображение в буфер обмена.
4) В файле MS Word, где уже размещена картинка, выбирается меню «Разметка страницы». В подменю «Упорядочить» выбирается функция «Обтекание текстом». Пользователю открываются виды обтекания. Автором статьи выбран тип «По контуру», который создает реалистичный эффект обтекания.
5) Затем клавишами Ctrl+V вставляется скопированный текст из буфера обмена. Текст размещается вокруг изображения, как представлено на скриншоте.
Для смены положения изображение по отношению к тексту, область картинки перетаскивается курсором.
Экспорт файла MS Word в PowerPoint
1) Зайдите на слайд, на котором планируется размещение изображения с обтеканием текстом.
2) В меню «Вставка» выберите панель «Текст» и «Объект». Открывается параметры вставки объектов. В открывающемся окне предлагается создать файл, либо импортировать уже имеющийся. Поставьте галочку в графе «Создать из файла». Открывается меню поиска файла на ПК.
3) С помощью «Обзора» найдите файл на ПК и нажмите «ОК». Созданный нами обтекаемый текст теперь появился в слайде.
Файл, импортированный из MS Word, предназначен для редактирования в PowerPoint. Тексту задается размер, новый тип шрифта и цвет букв, а также добавляется стиль и тема слайда.
Резюме: как создаются подобные изображения?
Из представленных методов, третий чаще остальных используется профессиональными создателями графических презентаций. В программе PowerPoint нет инструментария для создания обтекаемого текста на уровне графических редакторов Adobe Photoshop, CorelDraw или InDesign. В графических редакторах текст можно расположить вокруг картинки, добавить тени, эффект 3D и другие визуальные элементы.
Следует помнить, что эффект изображения зависит от идеи. Для чего планируется создать картинку с обтеканием текста? Этот текст усилит значение изображения? Придумайте интересную идею и, возможно, представленного инструментария будет достаточно для реализации задуманного.
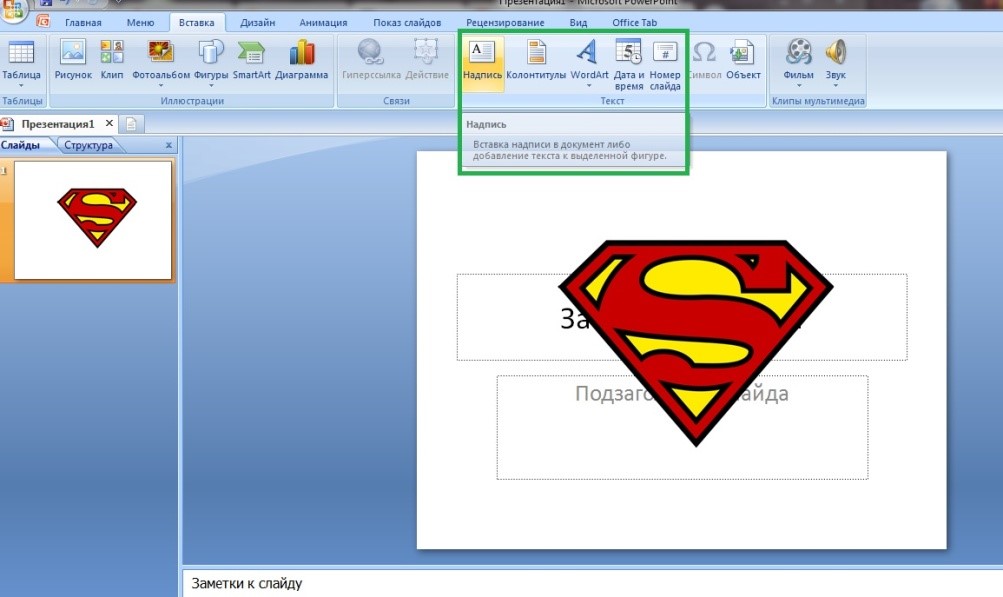
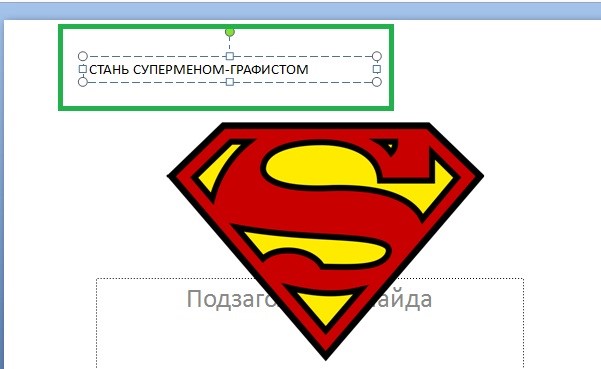
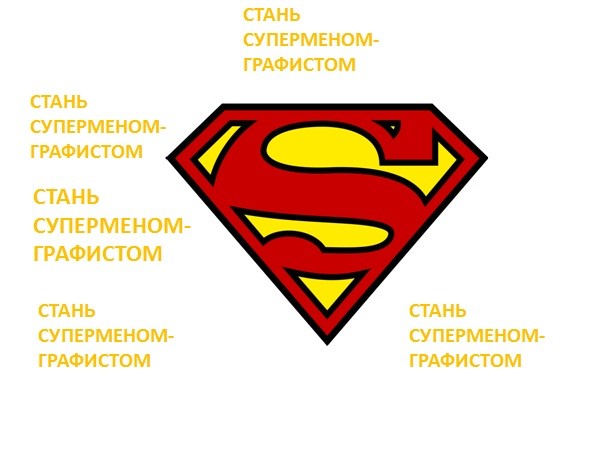
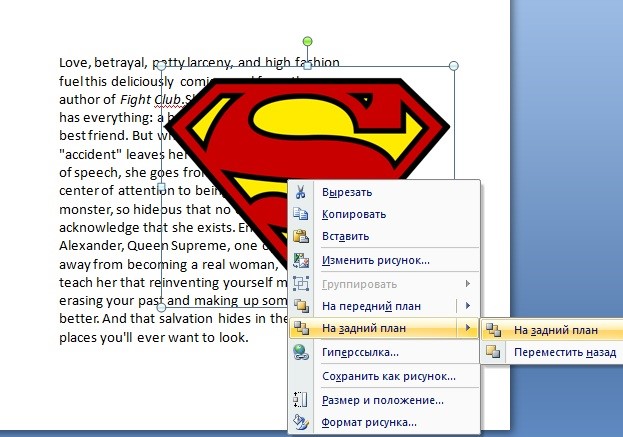
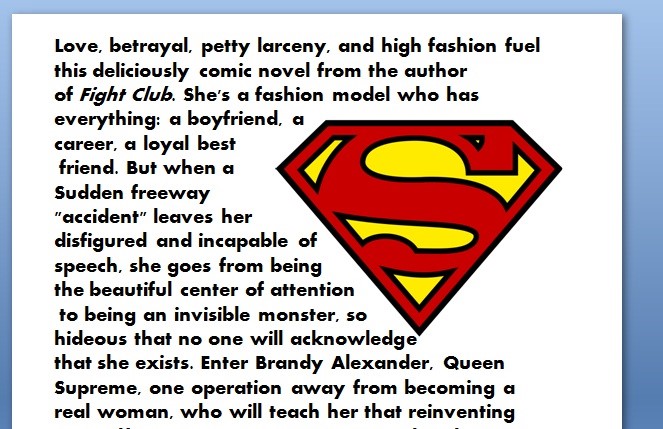
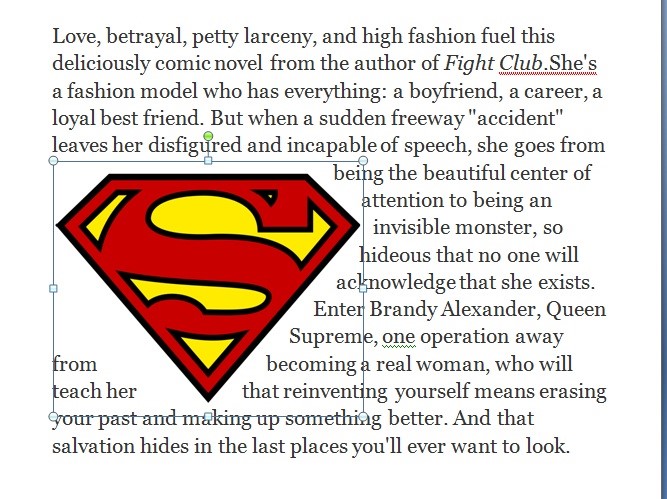
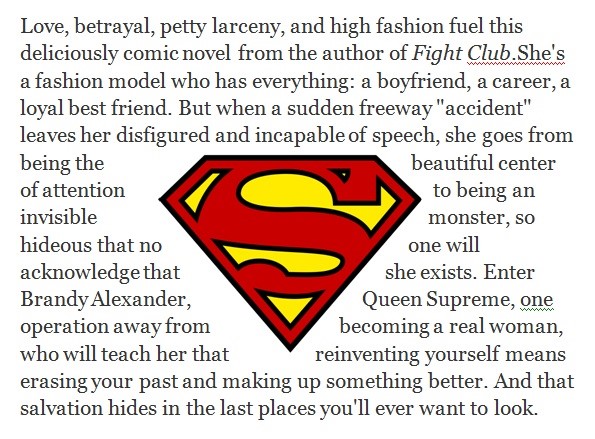
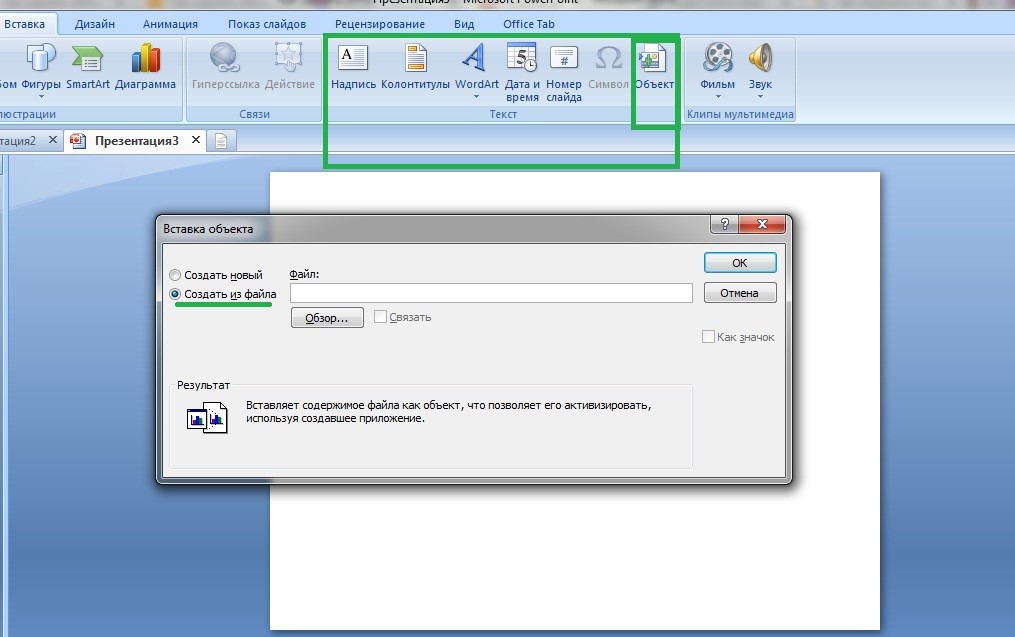
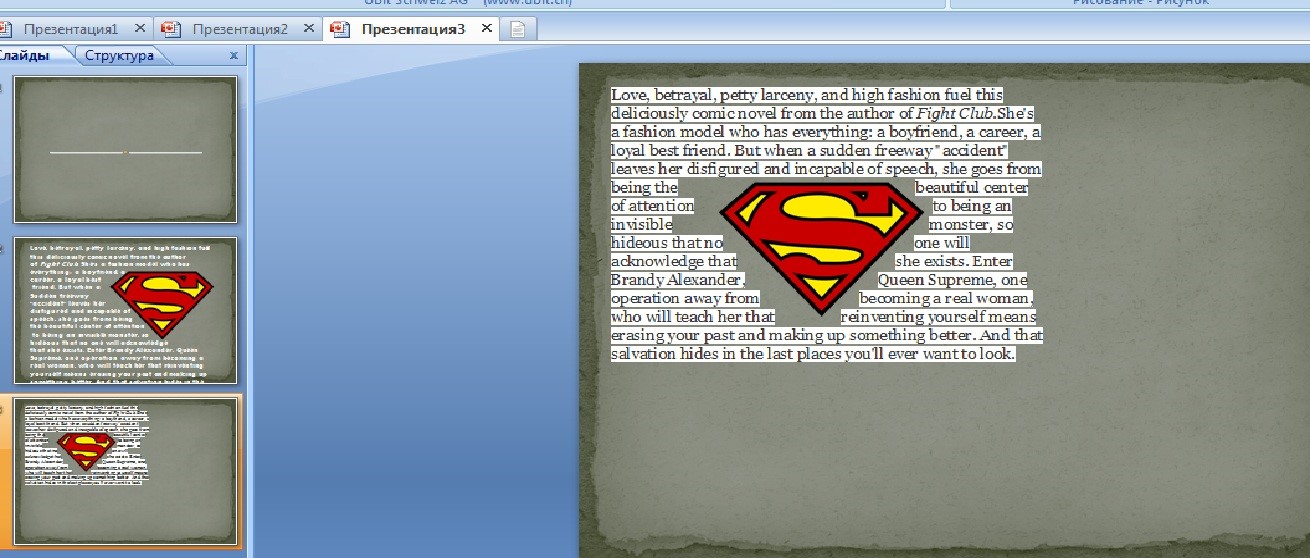
Спасибо, все оказывается очень просто
Уже успела её применить на практике
пол дня не мог найти как это сделать))))
Сама тема очень актуальна, так как обтекаемые картинки очень оживляют презентацию. Спасибо за полезную статью.