Как найти дубликаты в Excel
Создание понятной и правильной таблицы – главная задача не только для офисных работников. Если вы уже владеете базовыми знаниями Excel, справиться будет легче. Для разрешения этого вопроса применяется больше, чем 5 способов, и столько же еще неизвестны. Обязательное требование до начала работы – привести числовые и текстовые данные к единому формату. Например, значения 1, 1.00, 1€ будут считываться программой как разные. Таким образом, проставляются символы и знаки в целом столбце, если они указаны хотя бы в одной ячейке.
| Использование расширенного фильтра ↓ | Использование формулы «СЧЕТЕСЛИ» ↓ | |
| Использование команды «Найти» ↓ | ||
Удаление повторяющихся значений
Выделить диапазон для поиска – конкретный столбец или таблица, где и будут распознаваться дубликаты. Чтобы выделить таблицу, применяется сочетание двух клавиш «Ctrl+A».
В меню вверху выбираем раздел «Данные» → «Удалить дубликаты». Если у столбцов указаны названия, то отмечается «Мои данные содержат заголовки». В этом же появившемся окне проставляем галочки напротив тех, в которых и надо найти одинаковые значения. После щелчка «ОК», появляется информационное сообщение о количестве удалений и об оставшихся уникальных значениях.
Использование расширенного фильтра
Сначала кликаем на пустую ячейку, затем переходим в раздел «Данные» → «Дополнительно». Автоматически устанавливается исходный диапазон – таблица выделяется мигающей рамкой. В поле «Поместить результат диапазона» указывается ячейка, где появится ответ. В этом случае F1.
Укажите Е1 и Е2 (в этом примере), если написан конкретный критерий и искомый ответ. Так останутся значения, которые подходят по указанному критерию.
В «Обработка» отмечается «Скопировать результат в другое место», а если хотите редактировать сразу в таблице, то «Фильтровать список на месте».
Отметьте маркер рядом с «Только уникальные значения». После соглашения выводится отфильтрованная таблица.
Использование формулы «СЧЕТЕСЛИ»
Например, предстоит найти похожие значения среди месяцев года. Выделите столбец и перейдите на «Главная» → «Стили» → «Условное форматирование» → «Создать правило» и используется формула. В открытом поле вводится «=СЧЕТЕСЛИ ($B$2:$B$9; B2) >1», т.е. указывается диапазон поиска, конкретное значение, которое повторяется больше, чем один раз. При этом выбирается заливка. Нажмите на «Формат» и укажите цвет.
Выделение повторов с помощью условного форматирования
Укажите диапазон поиска одинаковых чисел, знаков, слов и перейдите на вкладку «Главная» → «Условное форматирование» → «Правила выделения ячеек» → «Повторяющиеся значения». В этом случае на уникальность проверяется только ячейка, т.е. если в столбце присутствуют повторы, программа отформатирует их тоже. Выбираем заливку, цвет и другие параметры, и после соглашения выводится таблица с окрашенными повторяющимися значениями.
Использование команды «Найти»
Эта опция подходит, если ищется небольшое количество дубликатов. На вкладке «Главная» кликнуть «Найти и выделить». В появившемся окне вводится значение. Так поиск будет по таблице, а если в строке или столбце – выделите конкретные.
Также с помощью команды «Поиск и замена» можно не только найти, но и заменить повторы. К примеру, слово было написано неправильно, скопировано и вставлено в каждом листе. Так перемена произойдет во всех ошибках.
Шаг 1. Выделяется ячейка, значение в которой требуется найти, копируется. Используется правая кнопка мыши, и «Копировать», или же применяется сочетание клавиш «Ctrl+C».
Шаг 2. Кнопками «Ctrl+H» вызывается окно «Поиск и замена». В предназначенное поле вставляется скопированное слово с помощью «Ctrl+V».
Шаг 3. Нажмите «Параметры». Отметьте «Ячейка целиком». Если не отметить этот пункт, выбранный символ заменится даже в словосочетаниях. Так удалятся ячейки, которые не нужно.
Шаг 4. В поле «Заменить на» вводится значение. Нажать «Заменить все».
Описанная опция «Поиск дубликатов» — незаменимый инструмент для пользователей Excel. Благодаря этому можно легко найти и исправить недочеты. Это намного облегчает процесс, т.к. ошибку не приходится искать по таблице, особенно когда файл состоит из десятков листов. Вот так в несколько щелчков мыши содержимое ячеек легко корректируется.
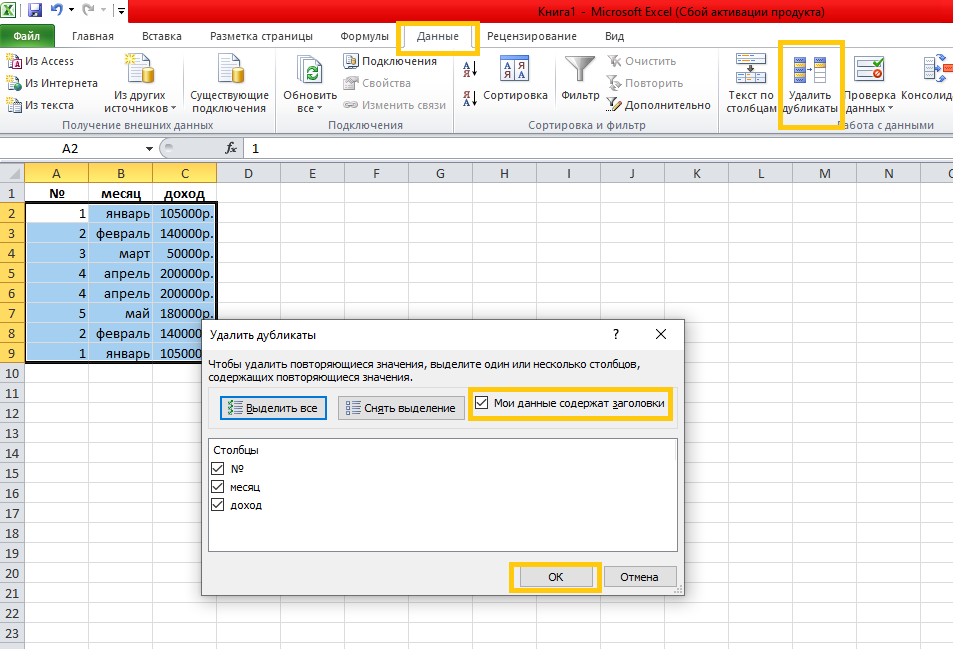
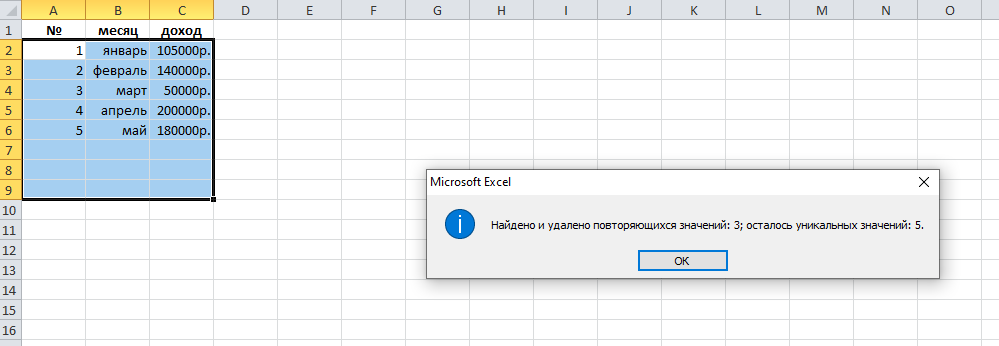
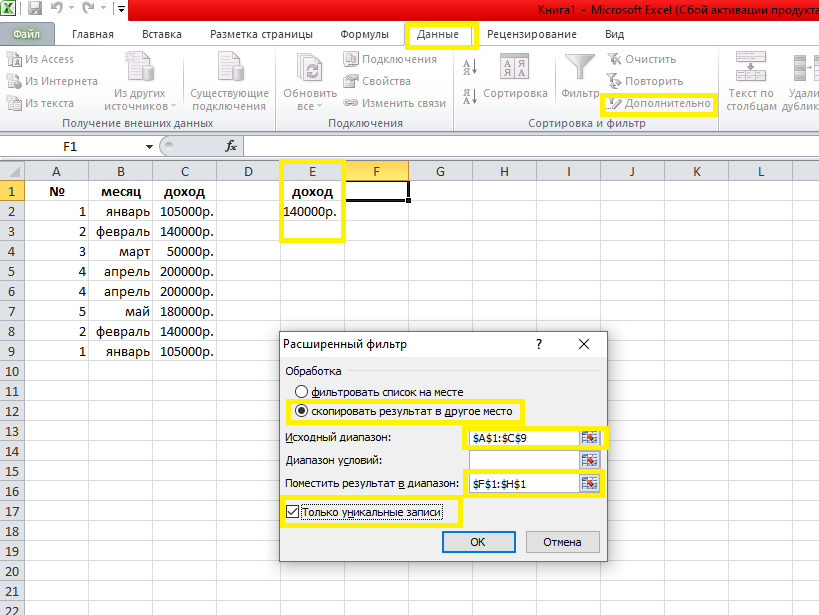

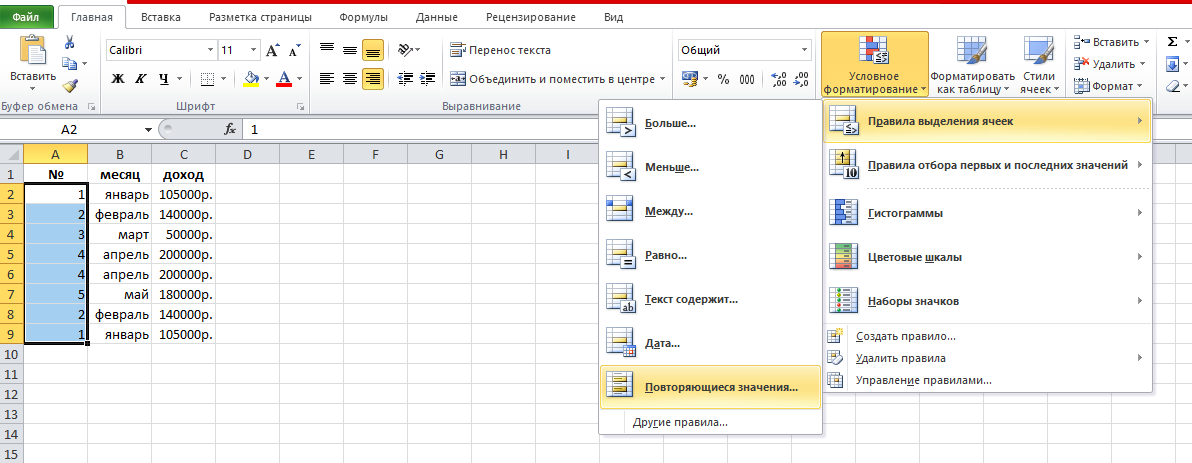
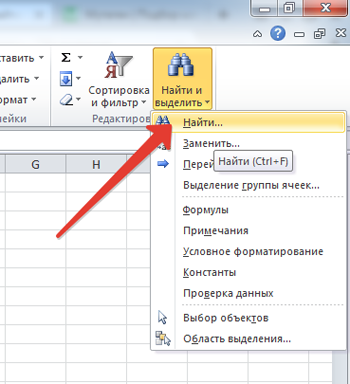
Спасибо за подробное описание корректировок файла.
помогло
теперь понятно
офис скачался быстро. поставил. работает .